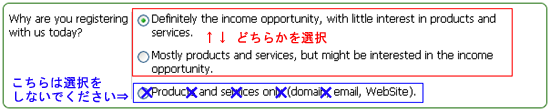GDIの申し込みの説明
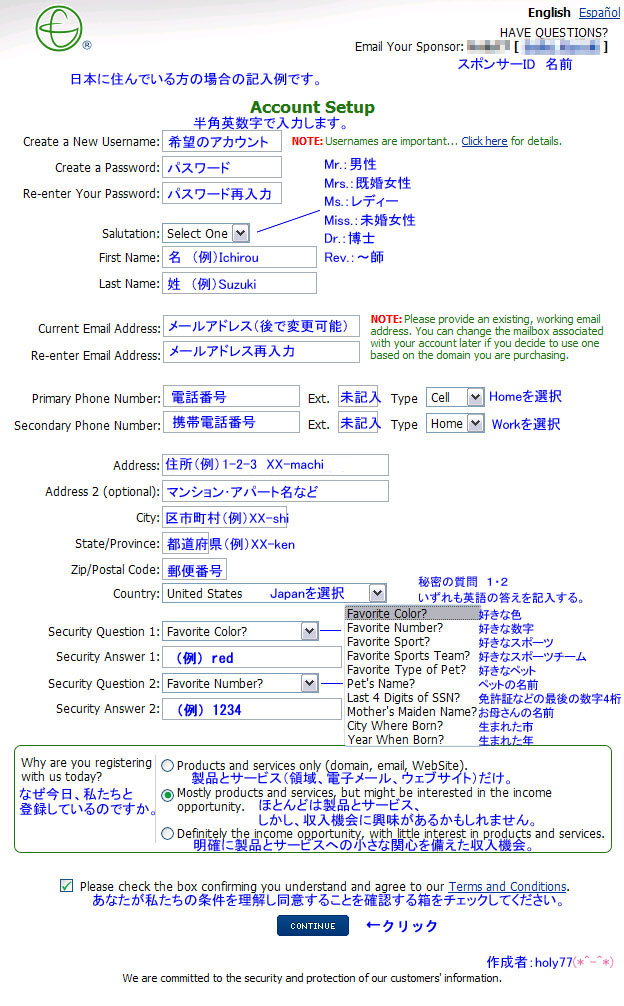
.
必要情報を記入して最後に下の方にある 【CONTINUE】 をクリックしてください。
どうですか?次の画面に勧めましたか?
もしエラーが出た場合などはその内容を翻訳できれば簡単に意味がわかりますよ。
※最後の部分の3択にチェックを入れる箇所ですが、
一番下の「Products and services only (domain, email, WebSite). 」
(製品とサービス(領域、電子メール、ウェブサイト)だけ)にはチェックを
入れないようお願いします。
↓クリックで画像が大きくなります。
ここにチェックを入れるとアップ側からダウンラインの方の登録した
メールアドレスなどが見れなくなり連絡が付きにくくなります。
↓参考までに↓ ※エキサイトのテキスト翻訳のページ
http://www.excite.co.jp/world/
ここの画面に英語をコピーして張り付ければ翻訳できます。
登録フォームが完了したら下の様な画面になります。
そこであなたの好きなドメインを決めましょう。
↓※クリックで画像が大きくなります。

その次は下の画面の部分の【CONTINUE】 をクリックしてください。
↓※クリックで画像が大きくなります

次は支払い方法の選択です。
PayPal (ペイパル)とクレジットカードの2種類から選びます。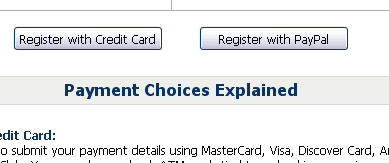
.
PayPal (ペイパル)を選択した場合は指示に従えばPayPal (ペイパル)にログインして
そのまま登録が完了します。
ペイパルが初めての方は、下記のとおりに進めてください。
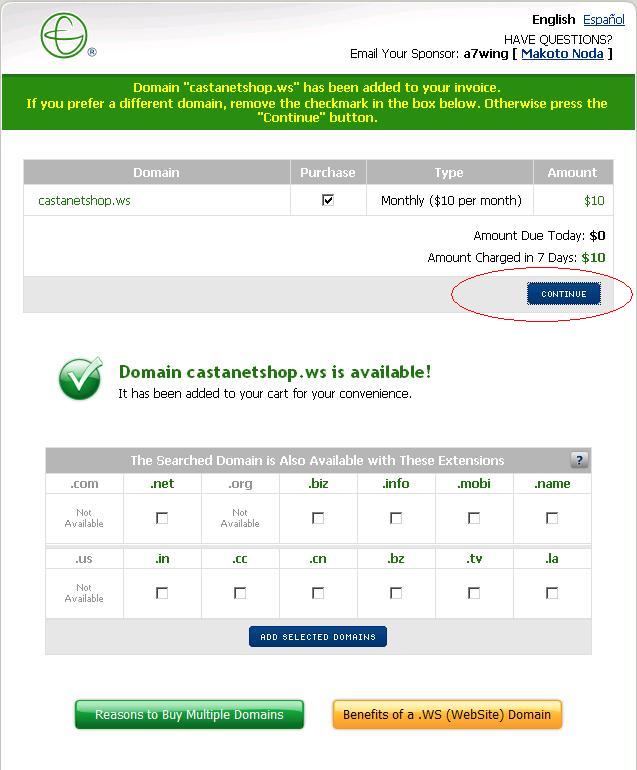
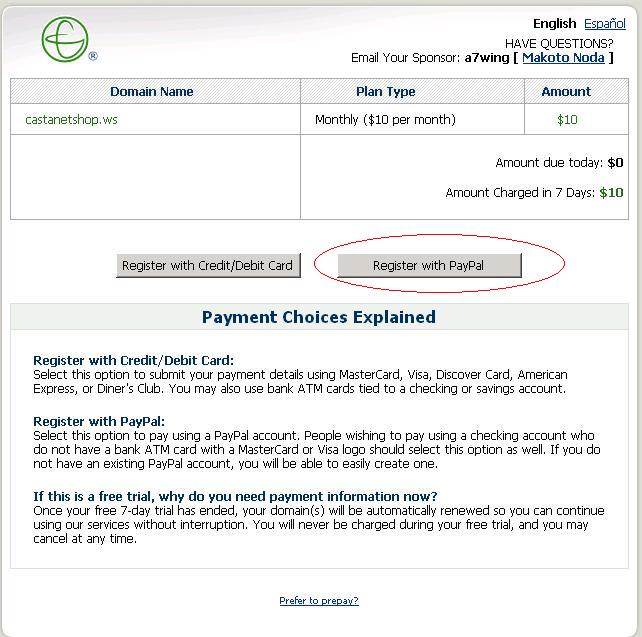
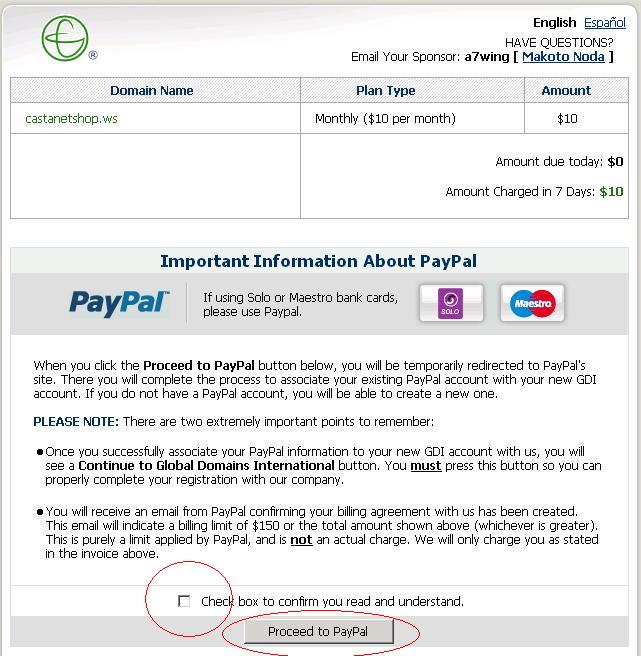
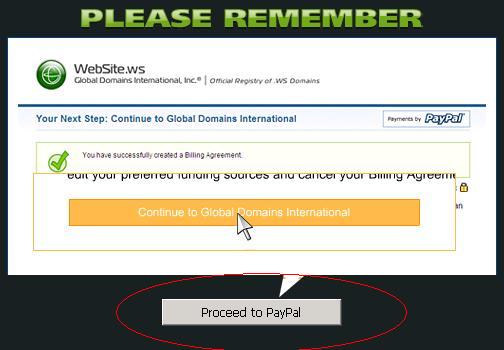
この画面では、カーソルがアニメのように動いていますが、気にせずに、赤丸をクリックしてください。
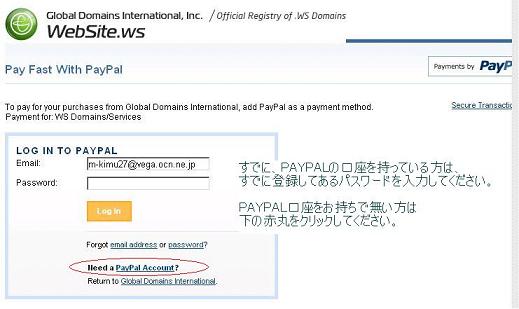
ここで、クレジットカードの登録を行います。
それぞれの項目について下記に書いてありますので、
間違いの無い記載をしてください。
クレジットカードを選択した場合は、英語の意味を下に書きますので参考にして必要
内容を記入してください。
Address ⇒ [住所]
City ⇒ [都市]
State/Province ⇒ [JP]※この通り記入
Zip/Postal Code ⇒ [郵便便号]
Country ⇒ [Japan]※この通り記入
Credit Card Nun\mber ⇒ [クレジットカード番号]
Expiration Date ⇒ [有効期限]
※左より [何月] [年数] を選択。
Cardholder Name ⇒ [カードの持ち主の名前]
Security Numbe ⇒ [クレジットカード裏にある最後の3桁の数字]を記入。
記入が終わったら最後に【CONTINUE】をクリックしてください。
これでとりあえずは無料登録の完了です!お疲れ様でした^^